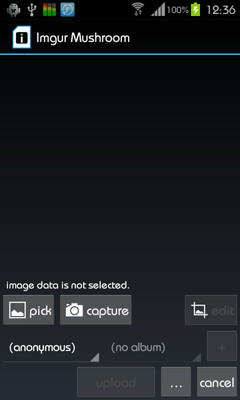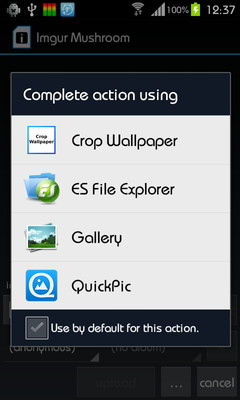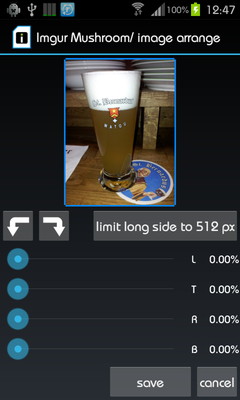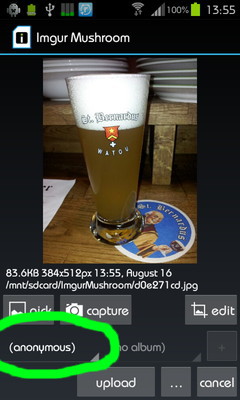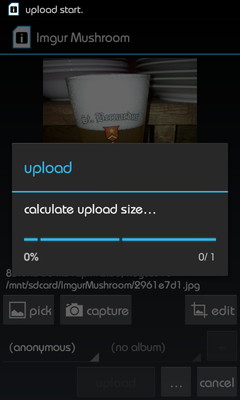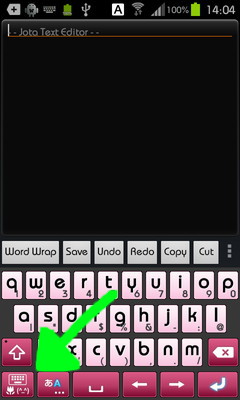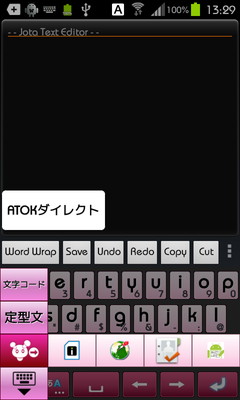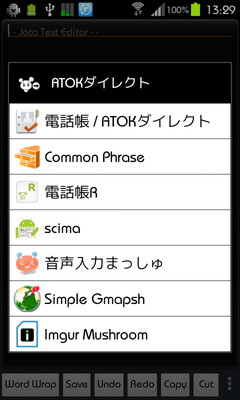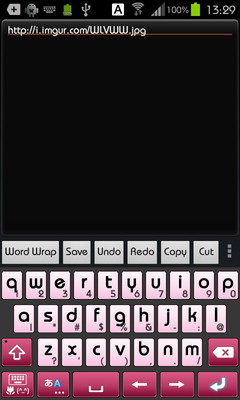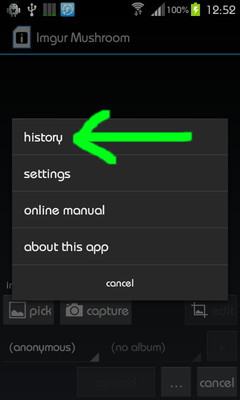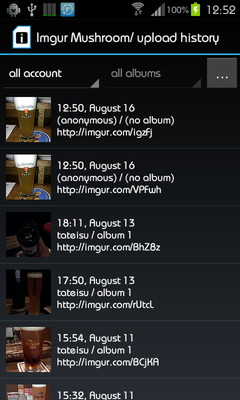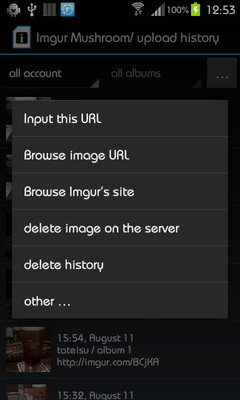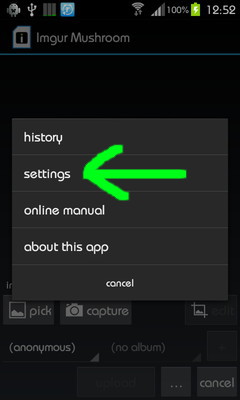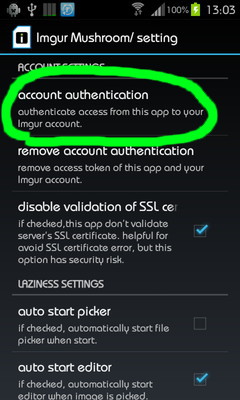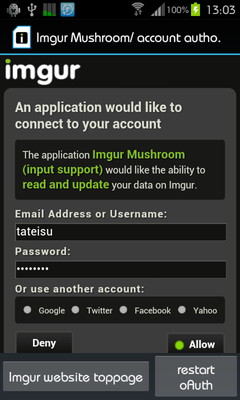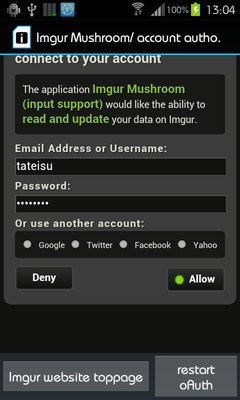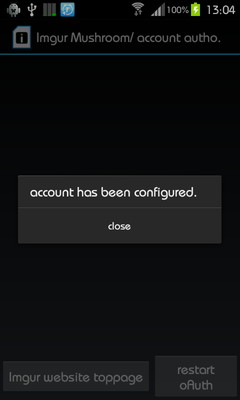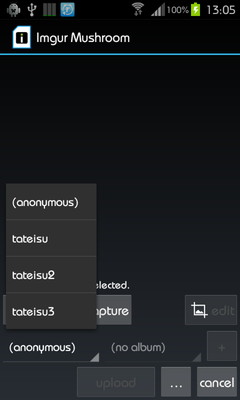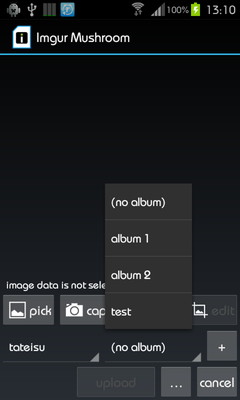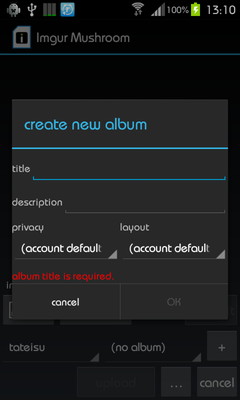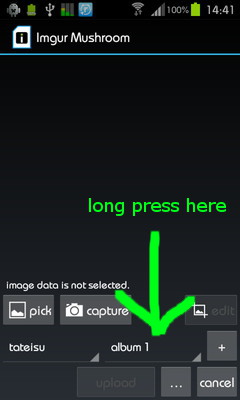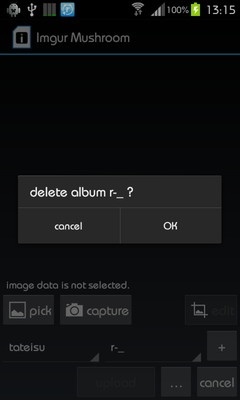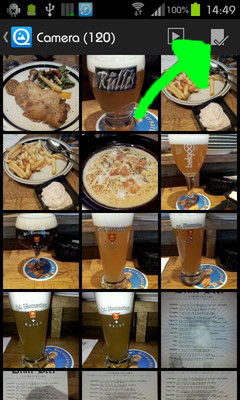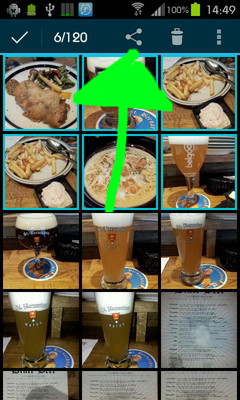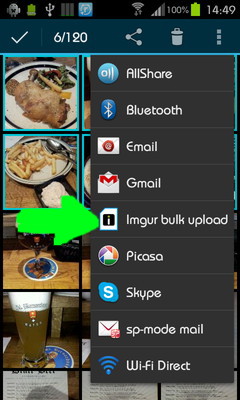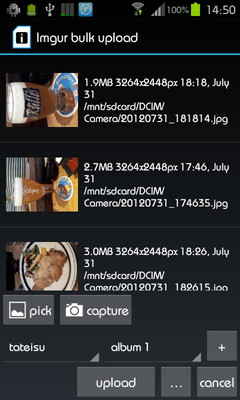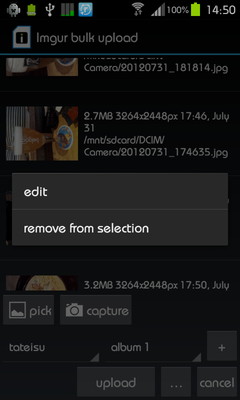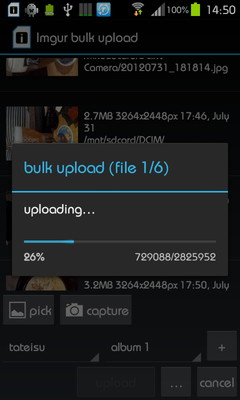Function limit
機能制限
This app has function to access Imgur account,
but don't have function to create new Imgur account.
If you want to create new account, please visit register page on Imgur website.
This app does not support any function to browse Imgur's gallery and albums.
This app has in-app upload history, but it shows only data that is saved in this app locally.
This app can not help for server-side troubles.
このアプリにはImgurアカウントと連動する機能がありますが、
Imgurアカウントを新しく作成する機能はありません。
アカウントの作成はImgurのWebサイトで行なってください。
このアプリにはImgurのデータを閲覧する機能はありません。
アップロード履歴に表示されるのは、このアプリ内にローカルに保存されたデータだけです。
Imgurのサーバの不調による問題はこのアプリでは解決できません。
Privacy policy
プライバシーポリシー
This app does not secretly collect information of user and its data to our server.
This app restrict data communication to 2 situations.
One is between this app and Imgur's server.
Another is between this app and other app via "intent" that is came from user's conscious control.
This app saves edited image to the storage such as SD card that can be referenced by other app.
Because this app has no function to manage edited image.
Usually, those are managed by other app in the same way as other images.
このアプリはユーザとそのデータの情報を密かに収集することはしません。
このアプリはデータ通信を2つのシチュエーションに制限しています。
ひとつはこのアプリとImgurのサーバの間です。
もうひとつはユーザの意識的な操作から発生したインテントを経由したこのアプリと他のアプリの間です。
このアプリは加工された画像を他のアプリから参照できるSDカードなどのストレージに保存します。
なぜならこのアプリは加工された画像を管理する機能を持たないからです。
普通、それらは他の画像と同じ方法で他のアプリにより管理されます。
Using as IME plugin
IME拡張としての使い方
IME means Input Method Editor, genre of the app that is used to convert keyboard input to purposed characters or texts.
Some of IME apps for Android have plugin system that called Mushroom.
Its origin was introduced from Simeji IME.
Currently many Japanese IME supports Mushroom plugin.
This app also works as Mushroom plugin.
When start this app from IME, this app automatically input URL of uploaded image via IME.
How to start Mushroom plugin is vary based on what IME you use.
If your IME does not support of Mushroom plugin, please skip this section.
In this example, ATOK is used to explain how to open Mushroom from IME.
IMEは"インプット メソッド エディタ"の略で、キーボードからの入力を目的の文字や文章に変換するアプリのジャンルです。
Android用のIMEアプリのいくつかはマッシュルームと呼ばれる拡張システムを持っています。
その起源はSimeji IMEから導入されました。
現在では多くの日本語IMEがマッシュルーム拡張に対応しています。
このアプリはマッシュルーム拡張としても動作します。
IMEからこのアプリを開始すると、このアプリはアップロードした画像のURLをIME経由で自動的に入力します。
マッシュルームの起動方法はお使いのIMEによって異なります。
もしあなたのIMEがマッシュルーム拡張をサポートしない場合、この項は読み飛ばしてください。
この例では ATOK での起動方法を説明します。
Following instruction is similar to basic usage. choose image, upload it.
Imgurマッシュの画面が開いて、画像選択からアップロードまでの流れは単純な使い方の説明と同じです。
upload history
アップロード履歴
This app has in-app upload history. Image uploaded as anonymous can be deleted only from upload history.
このアプリは内部にアップロード履歴を保存します。名無しでアップロードした画像は、アップロード履歴からのみ削除可能です。
- Input this URL
- URL of this image will be copied to clipboard.
or if you start this app as IME extension, URL will be input via IME.
- Browse image URL
- URL of this image will be open via web browser.
- Browse Imgur's site
- URL of image information page will be open via web browser.
- delete image on the server
- Uploaded image will be delete from on Imgur's server.
- delete history
- Delete only history data in this app. uploaded image on Imgur's server will not be deleted.
- このURLを入力
- アップロードされた画像のURLを、クリップボードにコピーします。
ただし、このアプリをIME拡張として起動した場合はURLは直接IMEに入力されます。
- 画像リンクを開く
- アップロードされた画像のURLを、Webブラウザで開きます。
- 画像詳細ページ
- アップロードされた画像の詳細ページを、Webブラウザで開きます。
- サーバから削除
- アップロードされた画像を、Imgurのサーバから削除します。
- 履歴だけ削除
- アップロードされた画像を、このアプリのアップロード履歴から削除します。Imgurのサーバからは削除されないので注意して下さい。
Account authentication
アカウント認証
This app has function access to Imgur account,
but don't have function to create new Imgur account.
Please visit register page on Imgur website to create new account.
このアプリにはImgurアカウントと連動する機能がありますが、
Imgurアカウントを新しく作成する機能はありません。
アカウントの作成はImgurのWebサイトで行なってください。
Bulk upload
一括アップロード
This app supports "bulk upload" - upload multiple image Those are selected from image viewer app
that has capability of multiple-selection and send share intent at once.
(QuickPic or ES File Explorer or etc.)
this example shows multiple selection using QuickPic and bulk upload with Imgur Mushroom.
複数選択と共有のできる画像閲覧アプリ(QuickPicやES File Explorerなど)から共有されることで、
複数の画像を一括アップロードすることができます。
この例ではQuickPicでの複数選択と、そこからImgurマッシュで一括アップロードを行う手順を説明します。